Installation Guides
1 – SMARTPHONE / FIRE STICK / BOX ANDROID / ANDROID TV
Method 1 : IPTV SMARTERS PRO
Step 1: Start by downloading IPTV Smarters Pro app from HERE
Step 2: Open the app once downloaded.
Step 3: In this step, in the first box, select any name you want. On the second and third box, enter the “Username” and the “Password” and On the 4th box enter the URL (All these credentials would be sent in your Email Inbox)
Step 4: Now Click on “ADD USER” to proceed to the next section.
Step 5: Now click on “Live TV” icon as depicted in the image via a red arrow.
Step 6: Now you must select the channel group that you want to watch and proceed to the next section.
Step 7: Now you must click on the channel name and then double click on the small screen to turn into full screen as the final step.
Method 2 : TiviMate IPTV Player
Method 3 : Our Application
Step 1: Start by downloading the official app of our server from HERE
Step 2: Open the app once downloaded.
Step 3: In this step, in the first box, select any name you want. On the second and third box, enter the “Username” and the “Password” (All these credentials would be sent in your Email Inbox)
2 – SMART TV
Method 1 : Smart IPTV
Step 1: Start by downloading the Smart IPTV App from the store.
Please note: For the beginning, the App offers you a 7-day free trial. After the App expires, you can obtain it again via in-App microtransaction or visit the website and purchasing the license.
Step 2: After opening the application and you will see your TV Mac address.
Write it down to prepare for the next step.
Step 3: Open the playlist uploader web page by opening this URL http://siptv.eu/mylist/.
Place your TV Mac address and the M3U URL you received from your IPTV provider, mark “Keep Online” and press “Add Link“.
Step 4: After uploading your playlist successfully, restart the Smart IPTV application and the channels will be displayed.
Method 2 : Net IPTV
Step 1: Start by downloading the Net IPTV App from the store.
Please note: For the beginning, the App offers you a 7-day free trial. After the App expires, you can obtain it again via in-App microtransaction or visit the website and purchasing the license.
Step 2: After opening the application and you will see your TV Mac address.
Write it down to prepare for the next step.
Step 3: Open the playlist uploader web page by opening this URL https://www.netiptv.eu/upload
Place your TV Mac address and click on Add Playlist, then enter the M3U URL you received from your IPTV provider, mark “Keep Online” and press “Add Link“.
Step 4: After uploading your playlist successfully, restart the Net IPTV application and the channels will be displayed.
3 – MAG Device
Method :
Step 1: Send us your MAC Address via email : [email protected] by mentioning that you’re using MAG
Step 2: We will give you a portal link to connect to IPTV
4 – IPHONE / IPAD / APPLE TV
Method 1 : IPTV SMARTERS PRO
Step 1: Start by downloading IPTV Smarters Pro app from HERE
Step 2: Open the app once downloaded.
Step 3: In this step, in the first box, select any name you want. On the second and third box, enter the “Username” and the “Password” and On the 4th box enter the URL (All these credentials would be sent in your Email Inbox)
Step 4: Now Click on “ADD USER” to proceed to the next section.
Step 5: Now click on “Live TV” icon as depicted in the image via a red arrow.
Step 6: Now you must select the channel group that you want to watch and proceed to the next section.
Step 7: Now you must click on the channel name and then double click on the small screen to turn into full screen as the final step.
Method 2 : Our Application
Step 1: Start by downloading the GSE IPTV App from App Store and on the top left corner click on the 3 lines to open the main menu.
Step 2: Go to the “Xtream Codes API” and select to proceed to the next section.
Step 3: Click the “+” at the top right corner of your screen.
Step 4: Now you need to fill in the entries as instructed below:
Playlist name: You can place any name.
Server name: Here you must apply the server name provided by your IPTV distributor.
Username: Enter the username provided by your IPTV distributor.
Password: Enter the password provided by your IPTV distributor.
Where to find the username, password, and server name?
You can find all these mentioned details inside your M3U URL. What is M3U?
5 – WINDOWS / MAC COMPUTER
Method 1 : IPTV SMARTERS PRO
Step 1: Start by downloading IPTV Smarters Pro app from HERE
Step 2: Open the app once downloaded.
Step 3: In this step, in the first box, select any name you want. On the second and third box, enter the “Username” and the “Password” and On the 4th box enter the URL (All these credentials would be sent in your Email Inbox)
Step 4: Now Click on “ADD USER” to proceed to the next section.
Step 5: Now click on “Live TV” icon as depicted in the image via a red arrow.
Step 6: Now you must select the channel group that you want to watch and proceed to the next section.
Step 7: Now you must click on the channel name and then double click on the small screen to turn into full screen as the final step.
Method 2 : VLC PLAYER
When the application is opened press on “Media“.
Step 1: Download VLC media player from http://www.videolan.org/vlc/index.nl.html and follow the steps and Install VLC Media Player.
Step 2: Click on the “Open network stream“.
Step 3: Enter the M3U URL provided by your IPTV distributor and press “Enter“.
Step 4: Now your playlist is loaded, Press the combination between CTRL+L to bring up the playlist.
Here you can choose or search for your desired channel and start watching Live TV…
If there is any problem or question, don’t hesitate to contact us by this form.
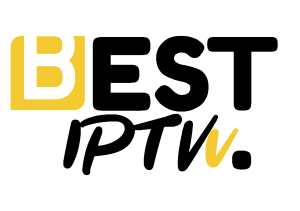
Smart Family Streaming Premium IPTV provides stable and quality with excellent support and customer service , it is our mission to be the best provider of IPTV packages.
 +12019920277
+12019920277



